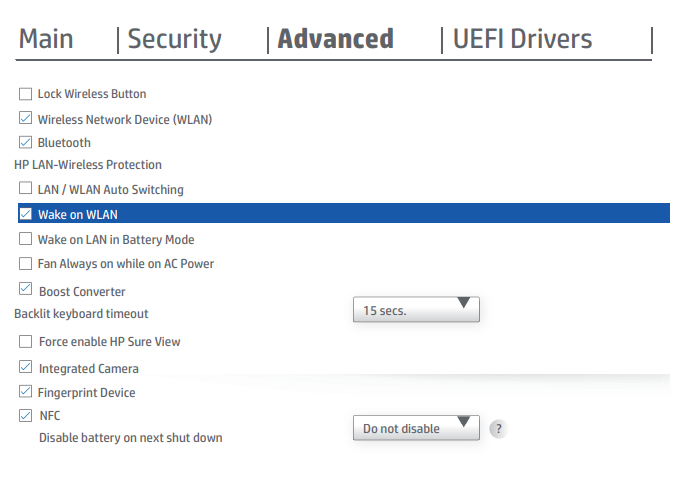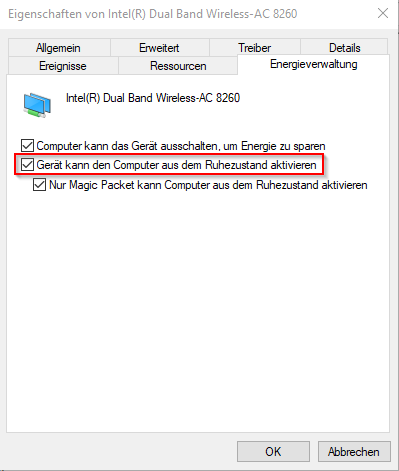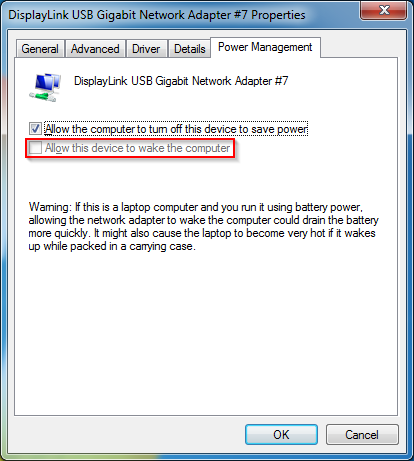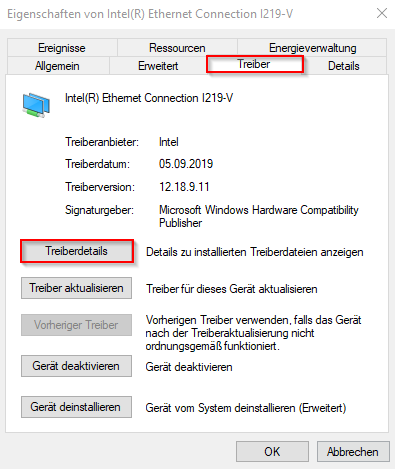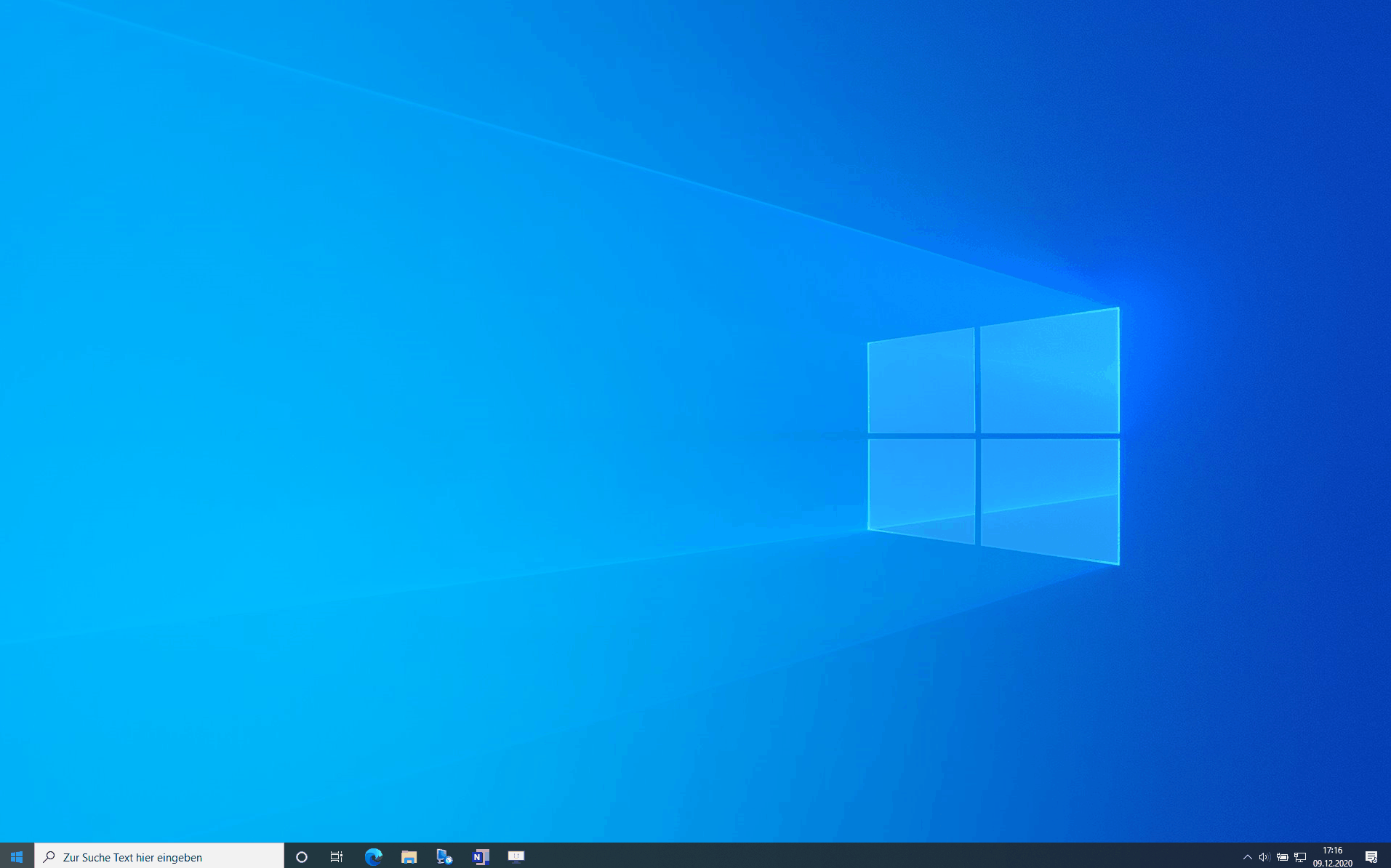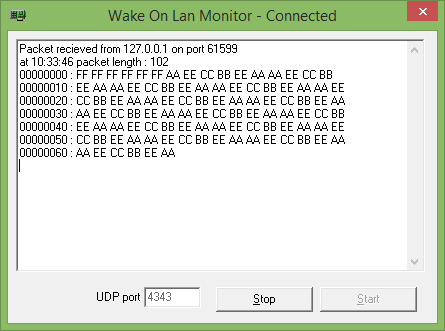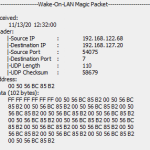In diesem FAQ liefern wir gezielt Antworten zu den häufig gestellten Fragen zu Wake on LAN. Dabei gehen wir unter anderem auf die Funktion, Aktivierung und auch auf Troubleshooting-Prozesse ein.
Was sind die Vorteile von unserem Wake on LAN Tool:
- Kostenloser Download
- benutzerfreundlich
- schnell & zuverlässig
- Unser Wake on LAN Tool ist auf Windows 10 und 11 optimiert
Unser FAQ gibt es auch zum Download, damit Sie die wichtigsten Fragen und Antworten rund um Wake on LAN immer bei sich haben.
Was ist Wake on LAN?
Wie funktioniert Wake on LAN?
Bei Wake on LAN warten die Geräte im Hintergrund auf ein “Magic Paket”, dass die MAC-Adresse der Netzwerkkarte enthält. Die typischen Ports, die für WOL benutzt werden sind die UDP Ports 7 & 9. Damit Wake on LAN funktioniert muss der Rechner immer Zugang zu einer Stromquelle haben, da die Netzwerkkarte mit Strom versorgt werden muss.
Kann ich Rechner über das Internet wecken?
Folgende Voraussetzungen müssen erfüllt sein, damit Sie erfolgreich Geräte über das Internet wecken können:
1. Ziel Netzwerk ist erreichbar: Sie benötigen eine fixe Public IP-Adresse oder gegebenenfalls auch einen DDNS Dienst (Dynamic Domain Name System), der einen fixen Hostnamen zu Ihrer Public-Adresse auflösen kann.
2. Ziel Netzwerk unterstützt “Directed Broadcasting”: Da ein ausgeschalteter Rechner im LAN keine IP-Adresse besitzt, können die “Magic Packets” nur durch eine Broadcast Nachricht innerhalb des Netzwerkes verschickt werden. Directed Broadcasting wird spezifisch dazu verwendet, damit der Router die an dem definierten Port empfangene IP-Nachricht als Broadcast in das Netz senden kann.
3. Portweiterleitung: Hier gilt es zu beachten, dass der Port 7/9 weitergeleitet werden muss auf alle Geräte. Deshalb kann bei “LAN-IP Adresse” nicht einfach die Client-IP eingetragen werden, sondern es muss die Broadcast-Adresse eingetragen werden.
Beispiel: Bei einem Netzwerk von: 192.168.0.0/24 wäre die Broadcast Adresse: 192.168.0.255
Kann ich Wi-Fi Geräte mit Wake on LAN wecken?
Wireless Wecken oder auch besser bekannt als Wake on Wireless LAN (WoWLAN), ist eine Technologie die benutzt werden kann um remote Rechner zu wecken die mit einem Wireless Netzwerk verbunden sind.
Folgende Voraussetzungen müssen erfüllt sein damit WoWLAN funktionieren kann:
– Clients müssen vom Drahtlos Netzwerkadapter geweckt werden können im Falle eines Energiesparmodus.
Zudem muss auch im Bios die Funktion aktiviert werden.
Danach müssen im Windows unter Gerätemanager –> Wi-Fi Adapter die folgenden Einstellungen gesetzt werden:
1. Unter dem “Tab” Erweitert: Aktivierung durch Magic Packet
2. Unter der Energieverwaltung: Gerät kann den Computer aus dem Ruhezustand aktivieren
– Clients müssen bei einem Energiesparmodus den Wi-Fi Adapter weiter mit Strom versorgen können.
– Netzwerkinfrastruktur muss so konfiguriert werden, sodass es Wireless Broadcast Pakete durchs Netzwerk zugelassen wird.
– Der Rechner muss vor dem Power-Save Mode bei einem Access Point verknüpft sein und dies muss auch während eines Energiesparmodus so bleiben, damit der Wi-Fi Adapter auf Weck-Pakete hören kann.
– Das OS muss die Konfiguration für die Aktivierung vom WoWLAN erlauben.
Wie können Geräte an Dockingstation/Adaptern mit WOL geweckt werden?
Damit Geräte über Docking Stations und externe Adapter geweckt werden können, müssen folgende Voraussetzungen erfüllt sein:
1. USB-Host Controller
Wake on LAN kann gegebenenfalls das Gerät nicht wecken, falls das Gerät bei einem Sleep State die USB-Verbindung trennt und dadurch auch die Netzwerkverbindung.
Deshalb müssen Sie auf Ihren Host-Controller überprüfen, ob die folgende Einstellung nicht ausgegraut ist.
Falls “Allow this device to wake the computer” ausgegraut ist, unterstützt Ihr Adapter kein Wake on LAN.
Was für WOL-Methoden gibt es?
Je nach Netzwerkkarte, BIOS, Betriebssystem und Netzwerkkarten-Treiber werden auch andere Methoden zum Aufwecken eines Rechners angeboten.
- Magic Packet ist das Standard Datenformat für das WOL-Packet. Das Magic Packet ist so aufgebaut, dass zuerst 6 Mal in Folge der Hexadezimal Wert FF erscheint und unmittelbar danach die MAC-Adresse des Zielsystems 16 Mal ohne Unterbrechung abgebildet wird.
- Bei einem Link Change erwacht ein Computer, wenn die physische Netzwerkverbindung hergestellt oder getrennt wird also wenn beispielsweise das Netzwerkkabel eingesteckt wurde.
- Die Methode Pattern Match reagiert auf verschiedene an den Computer gerichtete Datenpakete, wie zum Beispiel bei einem Ping und sorgt in der Regel dafür, dass der Rechner sehr häufig erwacht.
- Nebst dem Standard Magic Packet gibt es noch andere ältere Datenformate für das WOL-Packet.
Wake on LAN funktioniert nicht, was tun?
Bei Wake on LAN Problemen, können Sie folgende Troubleshooting-Schritte unternehmen:
1. Überprüfen Sie ob Ihr Rechner am Strom angeschlossen ist.
2. Stellen Sie sicher, dass das Netzwerkkabel am Rechner angeschlossen ist.
3. Kontrollieren Sie ob Wake on LAN auf dem Gerät aktiviert ist. Wie man Wake on LAN aktiviert, finden Sie im FAQ “Wie wird WOL aktiviert?”.
4. Versuchen Sie in den Energieeinstellungen den sogenannten “Schnellstart” (Fast Startup) zu deaktivieren.
Ich finde keine Einstellungen zu WOL auf meinem Netzwerkadapter, was sind die Gründe?
1. Überprüfen Sie als erstes ob auf Ihrem Gerät die aktuellsten Treiber der Netzwerkkarte installiert sind.
2. Falls Sie auf einen Versionsunterschied stossen mit der Version auf der Herstellerseite, können Sie Ihren Treiber aktualisieren, indem Sie lokal einen Source spezifizieren oder eine automatische Treiber Suche starten.
ℹ Bei den originalen Microsoft Treibern kann es sein, dass keine Wake on LAN Einstellungen vorhanden sind. In diesem Fall kann man zu einem anderen Treiber wechseln der zu der Netzwerkkarte passt.
Wie wird WOL aktiviert?
1. Im Bios können Sie Wake on LAN unter den Power-Einstellungen aktivieren. Bei einigen Hersteller wird dies per-Default schon aktiviert.
2. Ihre Netzwerkkarte muss Wake on LAN unterstützen. Wenn dies der Fall ist müssen Sie im Gerätemanager unter Ihrer Netzwerkkarte bei “Akt.über Magic Packet” aktivieren.
Diese Eigenschaft kann bei anderen Herstellern auch “PME” heissen.
ℹ Wenn Sie im Gerätemanager unter Ihrer Netzwerkkarte keine Einstellungen zu WOL finden, können Sie versuchen Ihren aktuellen Treiber zu aktualisieren.
Was ist der Zweck eines “Magic Packet Sniffer”?
Mithilfe eines Magic Packet Sniffer sind Sie in der Lage zu verifizieren ob die Wecksignale (Magic Packet) an die Zielrechner gesendet wurden.
Die Sniffer zeigen Ihnen dabei die eingehenden “Magic Packets” an.
Sie können unter diesem Link den Open Source WOL-Sniffer herunterladen.
Was ist eine Broadcast-Adresse?
Jedes Netz besitzt eine reservierte Broadcast-Adresse, über die alle Teilnehmer des Netzwerkes erreichbar sind.
Eine Broadcast Adresse wird benötigt, damit Informationen an alle Geräte in einem Netz gesendet werden können.
Ihre Broadcast Adresse können Sie unter Calculator ausrechnen.
Dazu müssen Sie nur Ihre Netzwerk-ID und Ihre Subnetzmaske eingeben.
Was sind die “Sleep States” ?
Das Zielgerät des Wake Up Signals muss sich in einem definierten „Sleep State“ befinden, genauer gesagt in einem „Sleep State“ S3, S4 oder S5.
Das ACPI (Advanced Configuration and Power Interface) definiert 6 Sleep States.
S0 – Power On / Working (Eingeschaltet, normaler Betrieb)
S1 – Prozessor und Systembusse werden angehalten. Der RAM wird weiter mit Strom versorgt und aufgefrischt. – Aufwecken innerhalb von ca. 2 Sekunden
S2 – Wie S1, jedoch werden der Prozessor und ggfs. einige Systembusse abgeschaltet. Der RAM wird weiter mit Strom versorgt und aufgefrischt. – Aufwecken dauert >2 Sekunden.
S3 – Wie S2, jedoch werden zusätzlich einige Chips auf dem Mainboard bzw. Steckkarten (z.B. Grafikkarte) abgeschaltet. Der RAM wird weiter mit Strom versorgt und aufgefrischt. – Dieser Modus wird häufig als „Standby“ oder „Suspend to RAM“ bezeichnet. – Aufwecken: >2 Sekunden.
S4 – Das System wird nahezu komplett abgeschaltet. Die im Arbeitsspeicher (RAM) enthaltenen Informationen werden auf die Festplatte (unter Windows: C:\hiberfil.sys) geschrieben und beim Einschalten wieder von dort gelesen. Es bleibt nur noch der Standby Stromkreis des Netzteils / Mainboards aktiv. (z.B. für Wake On LAN) – Dieser Zustand wird als „Ruhezustand“ bezeichnet. Aufwecken: Deutlich über 10 Sekunden.
S5 – Soft Off – Der Computer ist aus. (Heruntergefahren) Es bleibt nur noch der Standby Stromkreis des Netzteils / Mainboards aktiv. (z.B. für Wake On LAN)
Neben diesen Sleep States gibt es noch den Zustand, dass der PC „stromlos“ ist, d.h. die Stromversorgung ist komplett unterbrochen (Schalter am Netzteil bzw. Stecker aus der Dose gezogen.) In diesem Zustand läuft nur noch die über eine Lithiumbatterie versorgte Echtzeituhr (RTC, Real Time Clock) des Computers weiter.